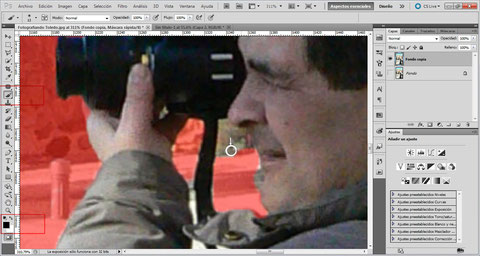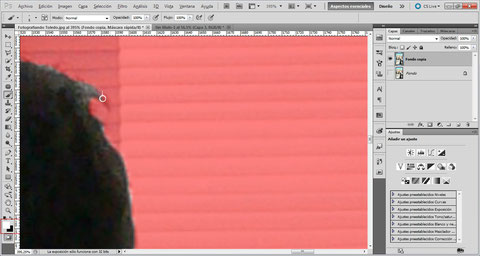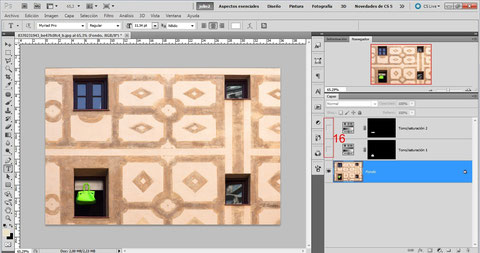Desenfoque Degradado

Nivel Medio, el usuario tiene conocimientos basicos de Photosop
Uso de Pinceles y Mascaras de capa
Desenfoque Degradado
Esta vez realizaremos un desenfoque, parcial de una imagen degradando la imagen desde la zona enfocada hasta la desenfocada.
Es útil en algunas ocasiones que deseamos degradar el fondo sin que la imagen resultante nos deje el aspecto de un objeto pegado encima de otro.
Para ello utilizaremos una imagen simple que nos dará un contesto a este ejercicio
Paso 1
Abrimos la imagen con Adobe Photosop CS y duplicamos la capa fondo.
Paso 2
Protegemos la capa fondo ocultándola.
Usando el Lápiz de selección sobre la capa “Fondo Copia” seleccionamos el personaje u objeto que queremos quede enfocado pues será el centro de atención de la imagen, en la imagen de ejemplo el fotógrafo.
Paso 3
Para perfeccionar la selección usamos el modo de “Máscara Rápida”.
Usaremos la herramienta pincel en un tamaño que nos permita ajustar la zona de selección usando el color negro para restar zona seleccionada, al pintar con el lápiz negro, veremos en rojo lo que realicemos en el ejemplo estamos pintando en los huecos que el brazo y cámara.
Para hacer lo contrario añadir a la selección usamos el color blanco, en la imagen de ejemplo estamos perfeccionando la selección del cabello, cuanto mejor seleccionemos el objeto mejor efecto final obtendremos.
Paso 4
Una vez tengamos definida la selección salimos del modo de “Máscara Rápida”. Tendremos completamente seleccionado el motivo.
Copiamos la selección.
Y la pegamos en una nueva capa.
Paso 5
En la capa “Fondo copia” creamos una "máscara de capa" y seleccionamos la máscara pulsando sobre ella. seleccionamos la herramienta degradado.
paso 6
Asegurándonos de tener la Máscara de la capa “Fondo Copia” seleccionada. Con la herramienta degradado pintamos en vertical sobre la imagen desde el punto en que queramos tener el mayor desenfoque hasta el punto de mayor enfoque, veremos la zona negra pintada sobre la máscara de capa y también observaremos como nos desaparece esa parte de la imagen
Paso 7
Pulsando con el botón derecho del ratón sobre la máscara de capa, en el menú contextual que aparece pulsaremos sobre aplicar máscara de capa, con lo cual se eliminara una parte de la imagen pero de un modo suave de menos a mas degradado.
Paso 8
Mantenemos seleccionada la capa “Fondo copia” y en el Menú Filtro escogemos Desenfocar >> “Desenfoque de lente”.
Paso 9
En la ventana de ajustes del desenfoque, ajustamos el desenfoque al nivel que nos interese aceptamos pulsando el botón OK.
Paso 10
Mostramos la capa fondo, que anteriormente hicimos invisible, con lo cual tendremos la imagen terminada.
De esta forma tendremos un fondo desenfocado de una forma natural, una transición suave, sin aspecto de haber pegado una imagen encima de otra.
Esta misma técnica se puede usar para otras muchas cosas, e incluso podremos variar las zonas a enfocar o desenfocar cambiando las formas y direcciones del degradado.
Realizar Imágenes Panoramicas
Como unir fotografías para formar una panorámica:
Primeramente realizaremos las fotografías solapando una imagen con la siguiente, cuanto más estabilizadas y niveladas estén las tomas tanto mejor será la imagen final y menos tendremos que recortarla,
Para tomarlas lo más normal es el uso de un trípode, o el uso de sistemas especiales, pesados y costosos para realizar panorámicas, José María Moreno Santiago aquí da instrucciones para realizar las panorámicas como las que el realiza
Muchas veces la panorámica surge cuando no llevamos un trípode donde fijar la cámara podemos intentar realizarla a pulso, para ello dejamos pegados los codos al cuerpo y firmes vamos girando el cuerpo sin variar la posición de los pies, dependiendo del pulso y el ángulo de giro que demos,
También podemos fabricarnos un estabilizador como el de este video y llevarlo siempre en el mismo estuche de la cámara, podremos obtener unos buenos resultados aunque no serán iguales que con el uso de un trípode.
Una vez realizadas las fotografías, para montarlas podemos usar algunos de los programas especiales para panorámicas existentes como “Panorama Factori” o Photoshop, veamos cómo hacerlo con Photoshop
1 – Archivo > Automatizar > Photomerge
2 - En el dialogo que se muestra pulsamos el botón Explorar
3 - Vamos a la carpeta donde tengamos las imágenes seleccionamos las que compongan la panorámica, y las abrimos pulsando aceptar
4 - Seleccionamos las opciones, esférica , Fusionar imágenes, eliminación de viñetas y corrección geométrica, estas opciones dependen del tipo de imágenes y de panorámica de que se trate, así como de los efectos que deseemos conseguir como la perspectiva de la imagen, explicación de cada una de las opciones aquí
5 – pulsamos el botón OK y dejamos al programa que trabaje juntando las imágenes, dependiendo de la computadora , el nº de imágenes, el tamaño de cada una de ellas tardara más o menos tiempo en realizarlo no nos desesperemos si observamos que la barra de progreso parece no avanzar, puede tardar bastante en completarse, si estamos realizando una imagen como las que realiza José María Moreno y no tenemos una estación de trabajo silicón graphics con 20 procesadores y 1 terabyte de memoria quizás sea el momento de hacer esas vacaciones a Egipto que llevamos tanto pensando en hacer,
6 – Una vez el programa termina de montar la imagen si todo va como debe y no hay problemas, tendremos todas las imágenes combinadas y colocadas en su sitio correspondiente.
7 – procedemos a agrupar las capas que forman la imagen
y usando dos líneas guía Horizontal y vertical precederemos a nivelar el horizonte girando la imagen,
En algunos casos puede ser necesario usar la herramienta deformar para eliminar la curvatura de la imagen o la perspectiva que presente, ello dependerá de cuan niveladas realizásemos las tomas y de la amplitud de la panorámica,
8 – Procedemos a recortar la imagen para dejarla rectangular, al realizar las fotografías es conveniente tener en cuenta este recorte tomando más espacio en las fotografías para al recortar no encontrarnos con sorpresas que eviten que se vean aspectos de la imagen, siempre es posible recortar, el añadir no es posible.
9 – Una vez recortada ya tendremos la fotografía panorámica y podremos editarla al igual que otra fotografía, dándole aquellos efectos que consideremos oportunos.
Colorear imágenes usando Photoshop
Vamos a cambiar el color de una forma selectiva y que nos permite efectuar cambios posteriores de una forma fácil.
Usaremos una imagen de Gregorio Barbero para ello
Cambiaremos el color del bolso y de la persiana junto a el
Paso 1 creamos una nueva capa de ajuste Tono/saturación

Paso 2 marcamos la opción colorear
Paso 3 con los desplazables ajustamos el color al que
deseemos cambiar el bolso, en este caso elegí un morado posteriormente podremos cambiarlo a nuestro antojo
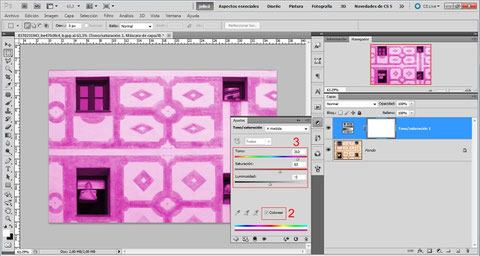
Paso 4 Importante pulsamos sobre la máscara de la capa de ajuste para seleccionarla
Paso 5 nos dirigimos al menú “Imagen > ajustes” y seleccionamos la opción Invertir con esto la máscara de capa pasa a ser de color negro, y la imagen se ve sin cambios en el color
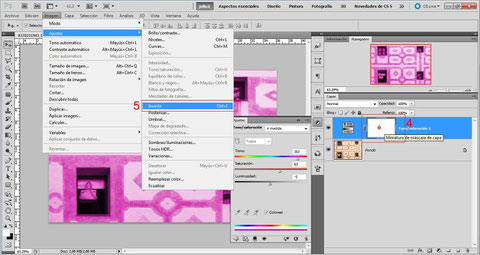
Paso 6 Pulsamos sobre la máscara de Capa para asegurarnos de que este seleccionada
Paso 7 Seleccionamos la herramienta pincel en un tamaño que nos permita pintar sobre el bolso
Paso 8 seleccionaremos el color blanco, sobre la máscara solo deberemos de pintar con el color blanco y usaremos el negro para borrar
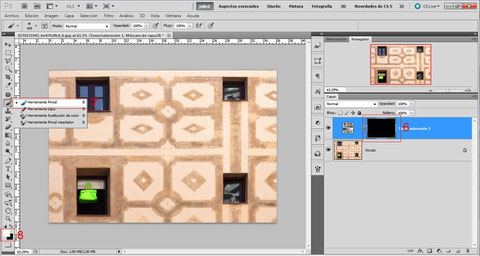
Nos aseguramos de tener seleccionada la máscara de la capa de ajuste
Paso 9 con el color blanco pintamos sobre el bolso, que se ira viendo del color elegido en la imagen, y blanco en la máscara de capa, recordad si nos pasamos usaremos el color negro para borrar. NO usar el borrador
Usando el zoom y distintos pinceles podemos mejorar el detalle. perfilando mejor los colores
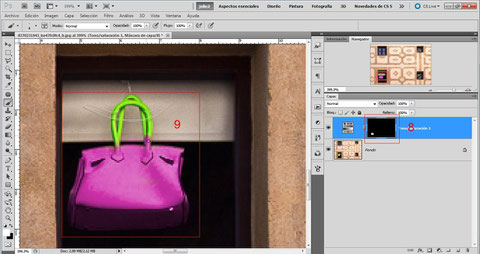
Una vez terminado de pintar sobre el bolso tendremos la imagen con el bolso de otro color sin perder las sombras ni los detalles,

Para cambiar de color la persiana. repetiremos los pasos creando una nueva capa de ajuste
Paso 10 creamos una nueva capa de ajuste, 11 y 12 seleccionamos colorear y ajustamos el color en este caso verde, invertimos la máscara de capa y pintamos sobre la persiana 13
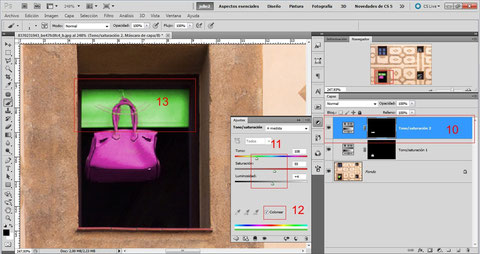
Ya hemos cambiado los colores, de las dos partes que deseábamos cambiar, para mas cambios solo es ir añadiendo capas de ajuste y repetir los pasos
Si queremos cambiar el color de una parte ya editada solo tendremos que.
Paso 14 Damos doble clic sobre la capa de ajuste correspondiente a la parte que deseemos cambiar
Paso 15 con los desplazables modificamos el color, únicamente se cambiara el correspondiente al elemento deseado. la zona blanca de la máscara de capa nos indica en que parte de la imagen tendrán efecto los cambios en este caso el bolso lo pasamos a azul
También podemos modificar la zona a que afecta ese ajuste, pintando sobre la máscara de la capa

Si queremos volver a la imagen original solo tenemos que hacer invisibles las capas de ajuste 16.
Esta técnica yo la uso también para reparar y/o dar color a fotografías antiguas. al trabajarse sobre capas es muy fácil luego de realizar cambios o de anular los cambios con solo borrar o desactivar las distintas capas